(この記事は約 3 分で読めます。)
ここでは、あきっぱ!を実際に登録し、予約完了までの手順を実際の画面で紹介していきます。
あきっぱ!は、基本的にはスマートフォンでの利用を前提としていますが、パソコンでも同じ画面が表示され、利用も可能です。
ここでは、パソコンの画面の方が説明する上で見やすいので、パソコンの画面を使用して解説していきます。
なお、新規登録をしなくても駐車場の検索は自由にできます。
「akippa」に登録し、駐車場オーナーになりたい方はこちらから!
新規登録
まず新規登録からですが、
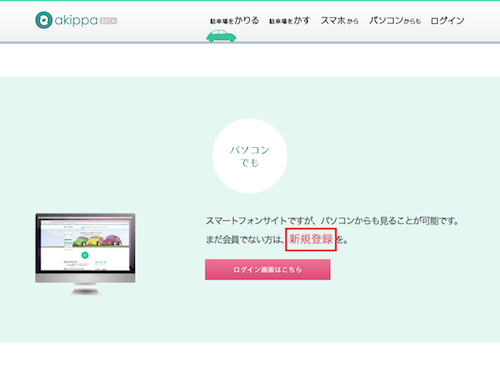
トップ画面の真ん中やや下に写真のような箇所があります。
赤枠で囲んだ「新規登録」をクリックしましょう。
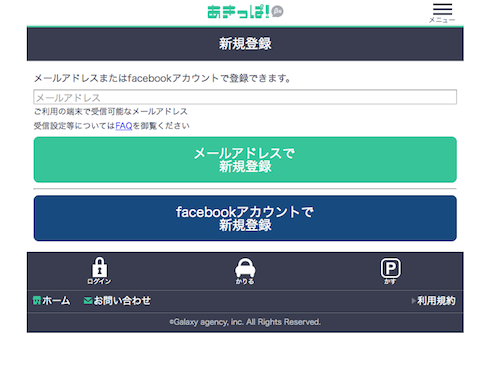
メールアドレスを入力し、「メールアドレスで登録」クリックします。
(ここでは、Facebook登録ではなくメールアドレス登録を前提としています。)
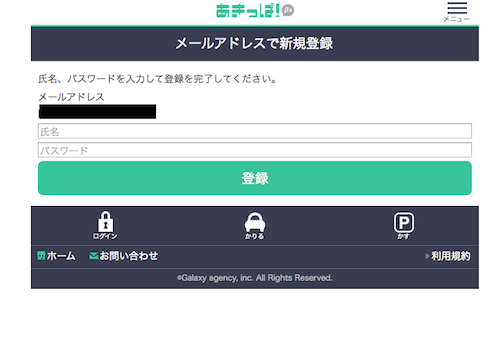
次に、名前とパスワードを決めて入力します。
入力が終わったら、「登録」をクリックします。
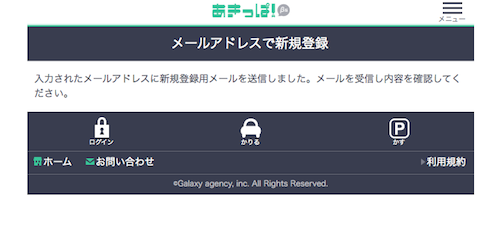
すると、入力されたアドレス宛にメールが送られます。
登録しているメールアドレスの受信箱をチェックしましょう。
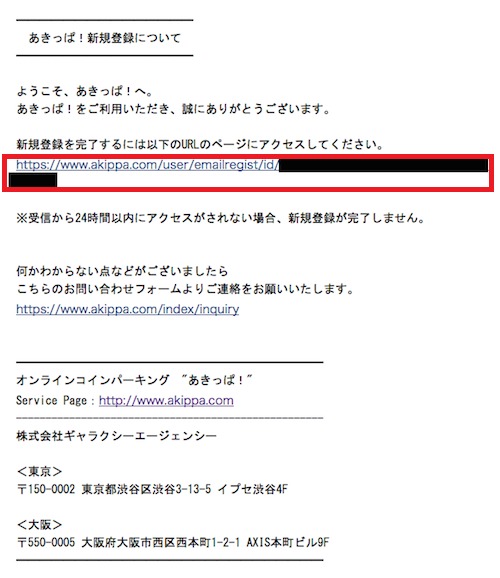
新規登録のメールが届きました。
リンク先をクリックして登録を完了させましょう。
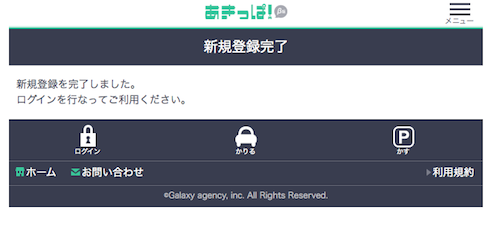
メールのリンク先をクリックすると、登録完了の画面が表示されます。
これで新規登録は完了です、簡単ですねー。
改めて以下の様な登録完了のメールが届きます。
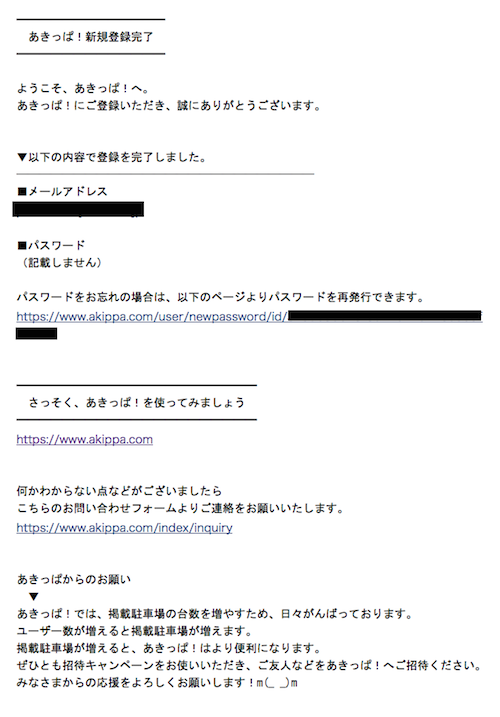
予約手続き
次に予約から支払までの手続きを紹介します。
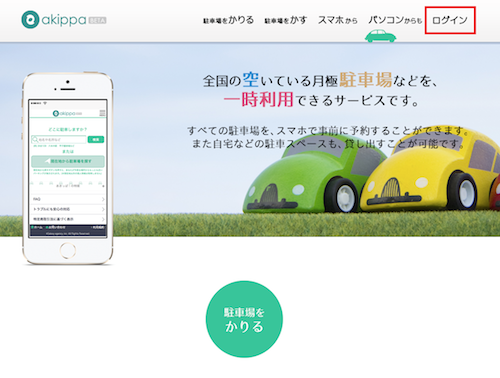
まずは赤枠で囲んだ、トップ画面右上の「ログイン」ボタンをクリックします。
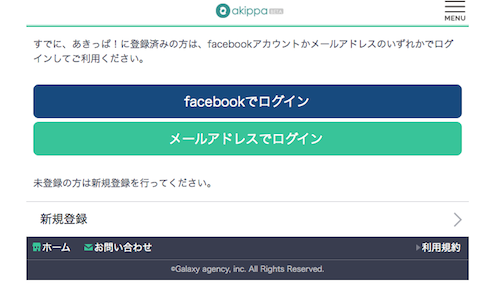
ログインは最初に登録した、フェイスブック若しくはメールアドレスからすることができます。
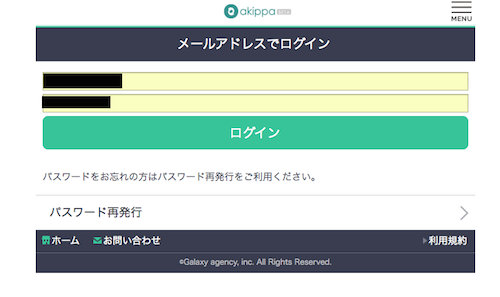
メールアドレスでログインする場合は、メールアドレスとパスワードを入力して「ログイン」ボタンをクリックしましょう。
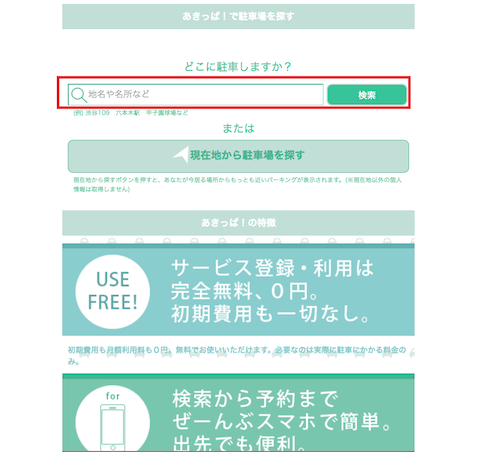
ログインをすると上記の画面になります。
自分が借りようとしている駐車場の最寄り駅や住所を赤枠の欄に入力して、「検索」をクリックします。
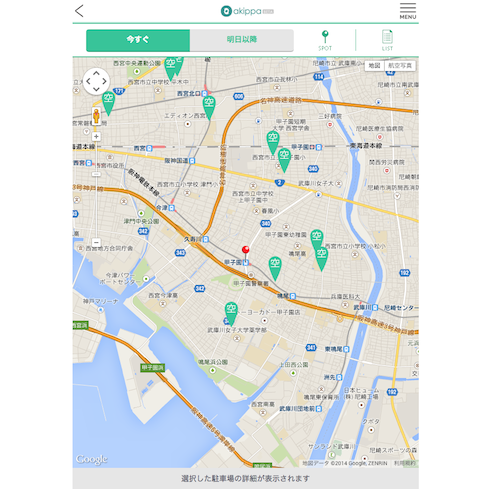
入力した住所等の付近にある駐車場が表示されます(ここでは甲子園と入力した結果が表示されています)。
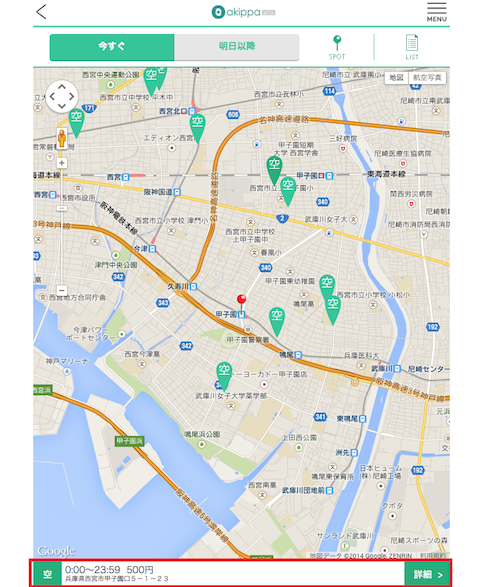
表示されたフラッグから借りたい場所をクリックすると、下の赤枠に住所と料金が表示されます。
「詳細」をクリックすると、駐車場の詳細画面に進む事が出来ます。
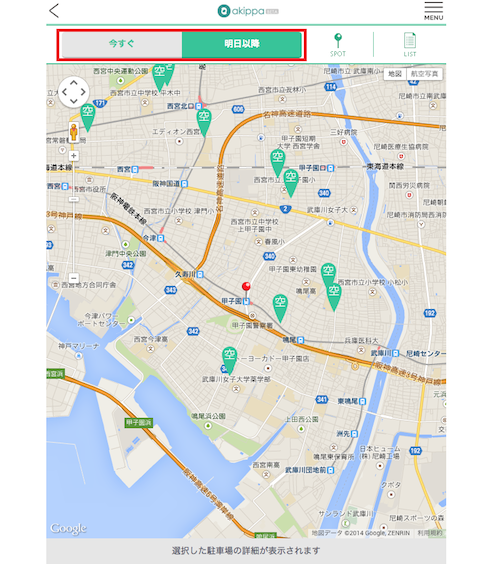
なお、写真の赤枠内で「いますぐ」と「明日以降」のボタンがあります。
「明日以降」をクリックすると、翌日以降の空き状況も調べることができます。
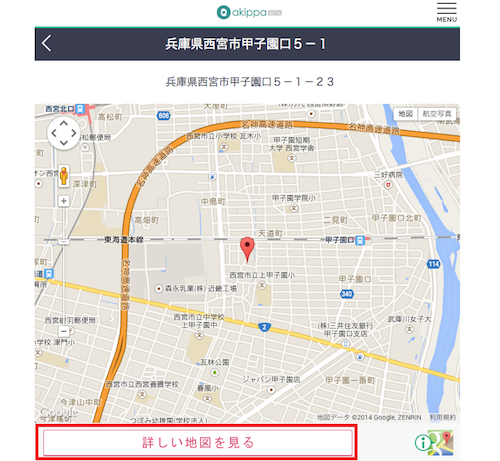

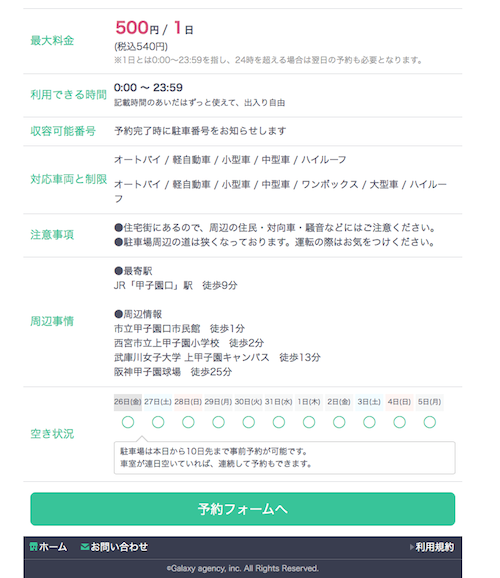
選択した駐車場の情報が表示されました。
赤枠の「詳しい地図を表示する」をクリックすると、グーグマップのページに飛ぶのでより詳しくみることができます。
このページでは料金や利用可能時間、空き状況や注意事項等を見る事ができます。
この駐車場でよければ、「予約フォームへ」をクリックしましょう。
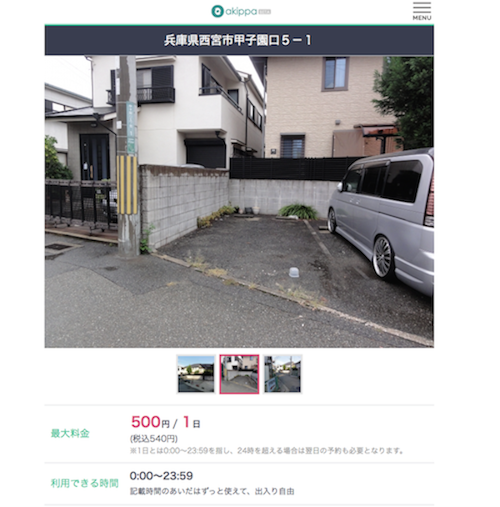
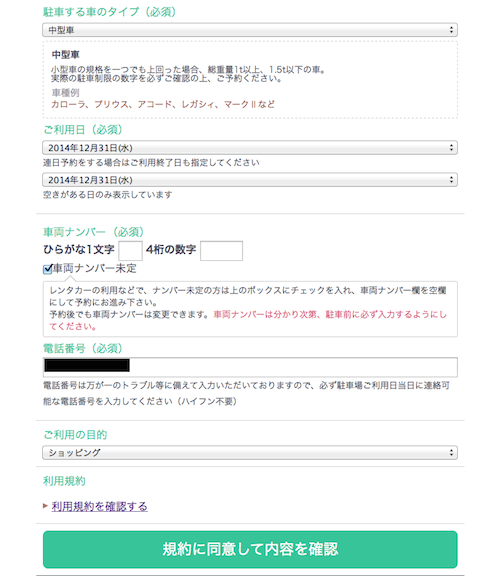
駐車場の予約フォームが表示されました。
ここでは、以下の情報を入力することになります。
- 駐車する車のタイプ
- 利用する日
- 車のナンバー
- 電話番号
- 利用の目的
車のタイプと・利用する日・利用の目的については、ドロップダウンリストから選択することになります。
なお、車のナンバーについては「未定」をクリックする事で、とりあえずの入力を省略することはできます。
ただし、当日までには入力する必要があります。
入力が出来たら、「規約に同意して内容を確認」をクリックします。
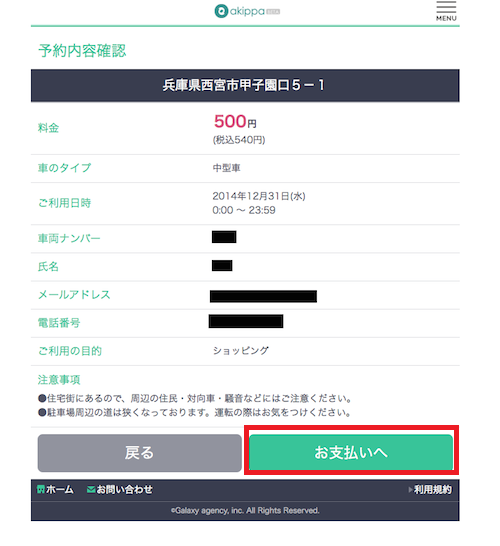
入力内容の確認画面が表示されます。
問題なければ、「お支払い」ボタンをクリックしましょう。
あきっぱ!では予約と支払は同時に行う必要があるので、支払が完了して初めて予約完了となります。
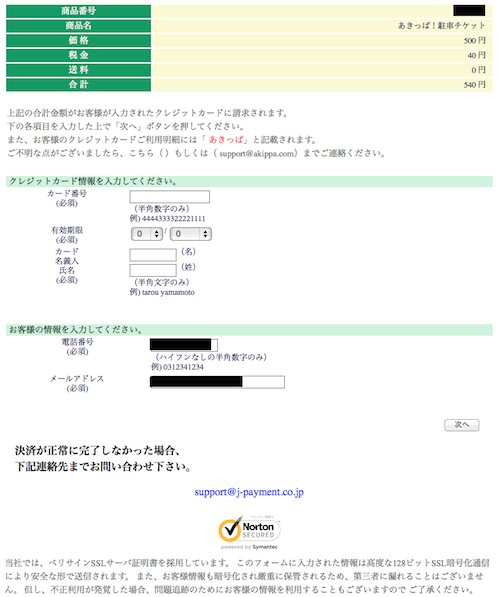
続いて支払の画面に移りました。
ここでは、クレジットカード情報を入力します。
メールアドレスと電話番号については、自動で登録しているものが表示されるので、改めて入力する必要はありません。
入力ができたら「次へ」をクリックしましょう。
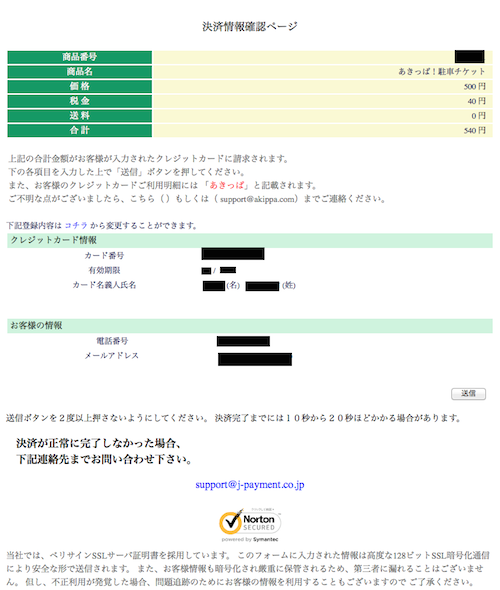
先ほど入力した決済情報の確認ページが表示されます。
表示された内容に間違いが無ければ、「送信」ボタンをクリックしましょう。
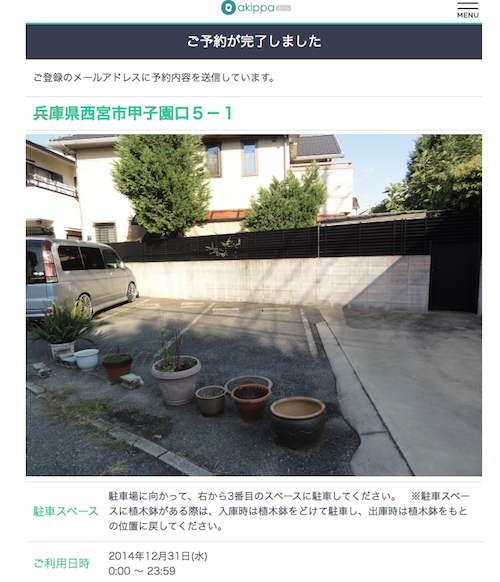
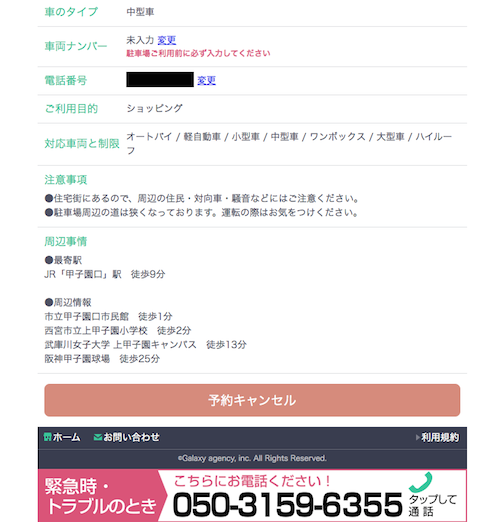
すると「予約が完了しました」という画面が表示されます。
これで予約は完了です。
視覚的にも分かりやすく出来ているので、パソコンやスマートフォンがあまり得意ではない、という方でも問題なく出来そうですね。
最後に以下の二つの確認メールが届きます。
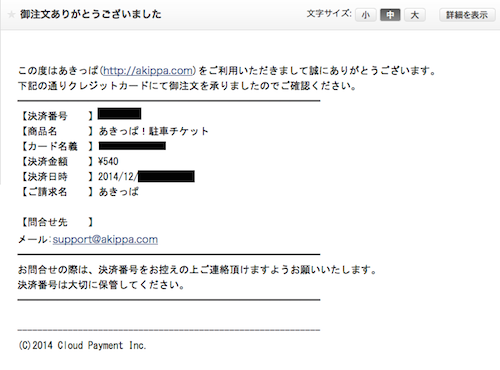
支払が完了すると、支払完了のメールが届きます。
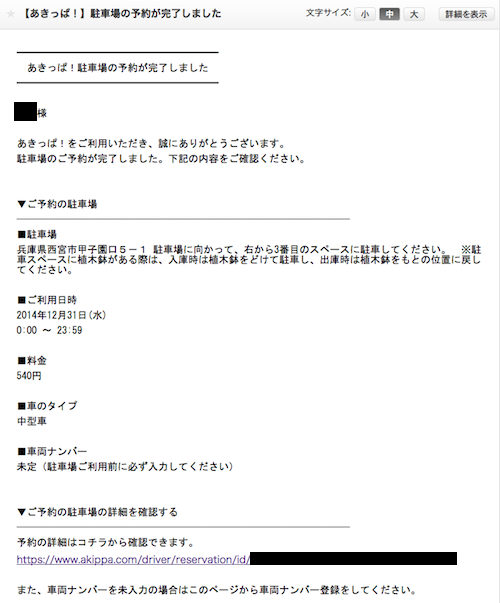
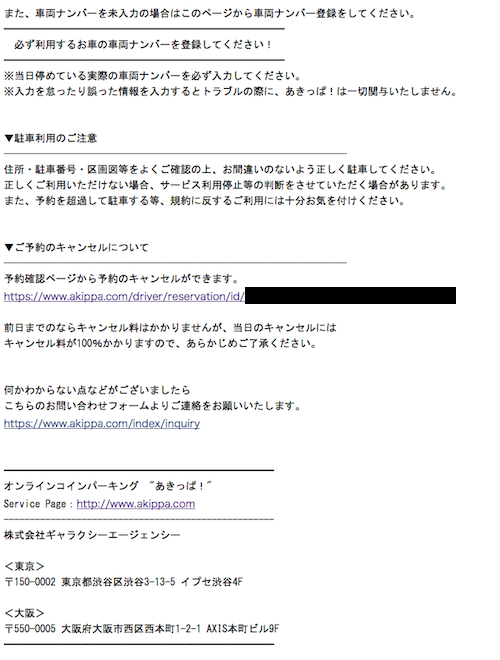
続いて予約が完了すると、完了通知のメールが届きます。
基本的には「支払完了」と「予約完了」のメールは、ほぼ同時に届く事になります。











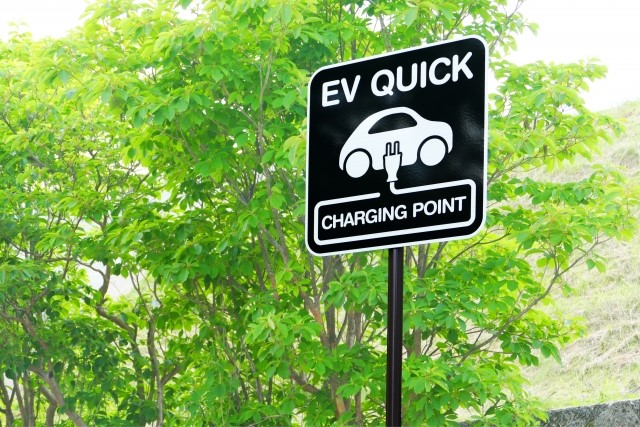








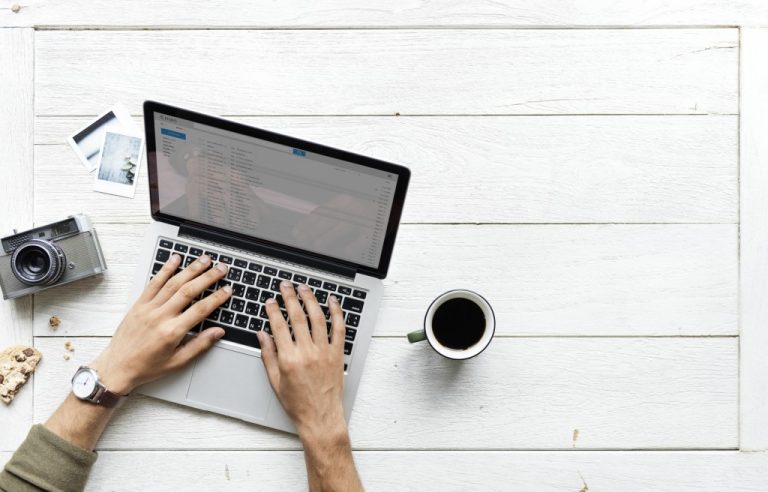



関連記事をチェックする